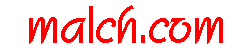
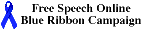
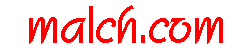 |
Silly Counter: |
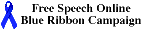
|
| Map New Links FAQ Photo Malch Search |
Introduction to UniWBUniWB is a technique that is sometimes employed in photography. It is basically a "kludge", albeit a very sophisticated and clever one. It is used to optimize the exposure of RAW images taken with digital camera. Note: UniWB is only appropriate when shooting RAW images; for those shooting JPEG images, UniWB has significant disadvantages and no upside potential. UniWB will not improve your images, by magic. When applied correctly it can help a skilled photographer make a perfectly optimized RAW exposure. In technical terms, it allows the user to capture the full dynamic range that the camera/sensor is capable of WITHOUT any clipping of the highlights. It's the ultimate tool for practicing Expose To The Right (ETTR). It is not possible to accurately quantify the benefit of UniWB because there are too many image-specific variables. However, it can frequently add about one stop of dynamic range to the capture. New users who are still finding their way around the camera are advised to wait before trying to tackle UniWB. Those who are already familiar with their camera, and have a commitment to learning, will find UniWB extremely interesting. Most will be able to successfully use it to make optimal exposures. Making a good photograph with a digital camera requires several things including:
The better digital cameras such as Nikon DSLR's are equipped with several tools to help the photographer capture a good exposure. These include some sophisticated metering tools in addition to several on-camera displays. The histogram displays are among the most important and useful. The histogram is a bar graph showing the number of pixels that have a brightness within a given range. If a significant number of pixels are at the right hand edge of the histogram, the image is almost certainly over exposed. The highlights will be subject to clipping and loss of detail. Bright areas of the image are "blown". If there are no pixels at or close to the right hand edge of the histogram, the image is underexposed. It may or may not appear too dark. If it does appear dark the image brightness can be increased in software. However, any noise in the image will be amplified. In all probability the camera failed to capture the dynamic range that is was capable of. The image may appear dull and lacking in color, contrast, and detail. Better cameras will display separate histograms for the red, blue, and green channels. These help the photographer understand the exposure in even more detail. HOWEVER, the histogram is typically created AFTER the raw sensor data has been converted to a JPEG image. This is a complex process that includes the application of white balance. Unfortunately, this histogram of the JPEG can be very different from the true raw histogram. So, it's a less than accurate tool for helping the photographer capture the best possible image the sensor is capable of (i.e. maximum dynamic range without any clipping). Some off-camera tools permit the generation of histograms directly from the RAW data. These typically show that many images are captured with a less than optimal exposure. Enter UniWB... UniWB is a "trick". A camera set up to use UniWB is instructed to produce a distorted JPEG image. That JPEG will typically look horribly green when viewed on a display. However, the distorted image is specifically designed to produce a histogram whose right hand extremity closely matches that of a real RAW histogram. Therefore, when the photographer presses the shutter, the camera displays a rather ugly image. But the displayed histogram of that JPEG image is a good approximation to the true RAW histogram. The photographer can then make exposure adjustments in order to capture an image that makes optimum use of the sensor's available dynamic range. Later, when the photographer processes the raw image, adjustments are made to restore a more normal and pleasing image and eliminate the ugly, green tint created by UniWB. In some cases, the histogram of the distorted image will show that one channel (e.g. green) is much stronger than the other channels (red and blue). The photographer may elect to use a lens filter (e.g. a magenta filter to attenuate the green light) in order the "balance" the three (RGB) channels. Thus the photographer can gain individual control of the exposure in each of the three channels. In short, UniWB tricks the camera into displaying a histogram that is a reasonable approximation to a real RAW histogram for the image. Hence the photographer can make adjustments to capture an optimal image. UniWB is complicated and not very convenient. But it can help a skilled photographer make a more optimal exposure and squeeze the most out of his camera. Setting up UniWBThe first and most important step is to set up your camera with a pre-set white balance. Be aware that you might encounter references and data files called UniWB and others called NearUniWB. Apparently, some software programs have a problem working with perfect UniWB and so NearUniWB files have been created. They're not significantly different but they do avoid those problems. It is recommended that you create a Shooting Bank on the camera reserved for your UniWB settings
A number of other Shooting Bank settings have a secondary effect on the in-camera histogram. The following tweaks are generally recommended although some are debatable and you might even want to fine tune these for your own specific camera. However, as a starting point the following are suggested for D200 users (all on the Shooting Bank menu):
Color Space: Adobe RGB
Optimize Image:
Custom:
Sharpening: None
Color Mode: II
Saturation: Normal
Hue: 0
The final step is to install a custom Tone Compensation (contrast) Curve on the camera. A linear curve is most commonly used and recommended. An inverse-sRGB curve will create a more "accurate" histogram in terms of shape but this will not effect the values at the critical 255 position at the extreme right of the histogram. The inverse sRGB curve will however make the preview JPEG displayed on-camera extremely dark (almost unusable). Installing the custom Tone Compensation Curve is the most tricky and camera-specific step. D300 users can use the Picture Control Utility installed with Nikon Capture NX or ViewNX. D200 users will need Nikon Capture (not NX) or Nikon Camera Control Pro (an evaluation copy will work). Download this file: http://www.malch.com/nikon/UniWB.zipAnd extract the file "linear.ntc". Set the camera Setup | USB menu to PTP mode. Connect the camera to the computer and launch Nikon Capture/Camera Control. Using that software, select the UniWB Shooting Bank and go to the Image Processing tab. Set Tone Comp to "User-Defined Custom Curve" and click "Edit". Click "Load" and navigate to the linear.ntc file. Click "OK" to save the new settings. Verifying UniWBDisconnect the camera, select the UniWB Shooting Bank and make some test shots. The following steps will help verify that UniWB is correctly installed and working:
Using UniWBThis part is up to you. Some use UniWB simply to set the exposure of the scene. Then they make the "real" shot using a normal White Balance. Others shoot the "real" shot in UniWB. In the latter case, you will need to set the White Balance properly during post processing. It's a good idea to shoot a grey or white card or some other calibrated target to help achieve that goal. The Future of UniWBHopefully, UniWB will have a short life. It is essentially a "kludge" that tricks the camera into displaying a close approximation of a true RAW histogram. As more and more users discover the utility of the feature, it is likely that some camera manufactures will provide a true RAW histogram as part of the standard firmware/equipment. Camera owners are simply waiting and watching to see if Canon or Nikon move first and take the prize ;-) |
![]()
© Copyright Malcolm Hoar 1995-2014
malch at malch dot com